步骤1:在项目中创建com.bstek.dorado.sample.standardlesson.junior.base包
步骤2:在com.bstek.dorado.sample.standardlesson.junior.base目录下新建View,将View命名为CompanyManage.view.xml。
步骤3:新建并配置DataType
在【ViewConfig】节点下的【Model】节点下添加一个DataType,如下图所示:
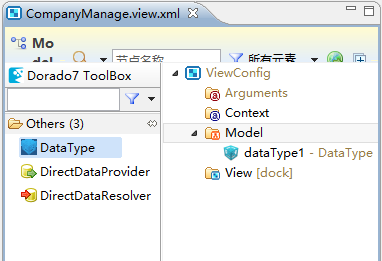
设定DataType的属性如下:
属性 | 值 | 说明 |
|---|---|---|
| name | SlCompany | DataType的名称 |
在4.2.8节中提到如果将一个DataType定义在View的Model节点下,那么这个DataType是这个View私有的,DataType支持继承:包括多重继承,在本节我们在View中定义的DataType继承models目录中Common.model.xml中定义的SlCompany。
选择当前DataType的parent属性,如下图所示:
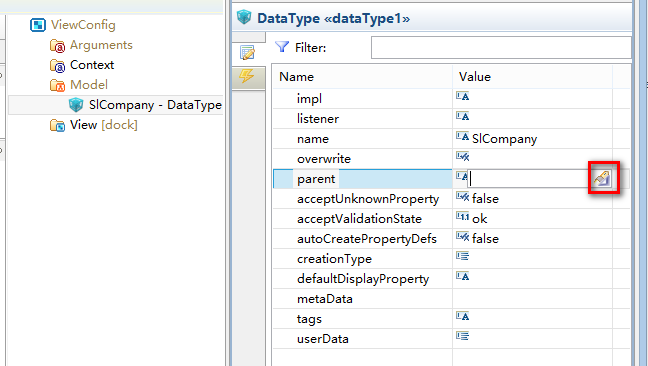
可以看到右侧有一个小图标,单击这个图标,会出现如下的Parent选择向导:
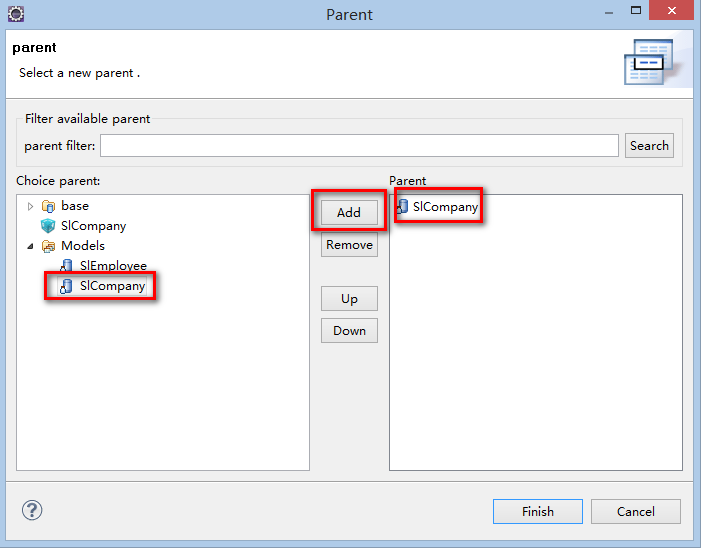
展开【Models】文件夹,选中【SlCompany】,这个DataType即在models目录中Common.model.xml中定义的父级DataType,点击【Add】按钮,将此DataType选择到右侧的【Parent】框中,点击【Finish】按钮,则完成parent属性的设置,设置结果如下:

在本章开发中,需要对【企业简称】和【企业全称】设置数据校验器,数据校验是基于DataType的,因此可以在DataType下的PropertyDef下添加这些Validator。
在【SlCompany】这个DataType下新建2个PropertyDef,鼠标选中【SlCompany】,在左侧【dorado7 ToolBox】工具栏中,在【Others】目录下双击【PropertyDef】,将PropertyDef加入到当前DataType下,如下图所示:
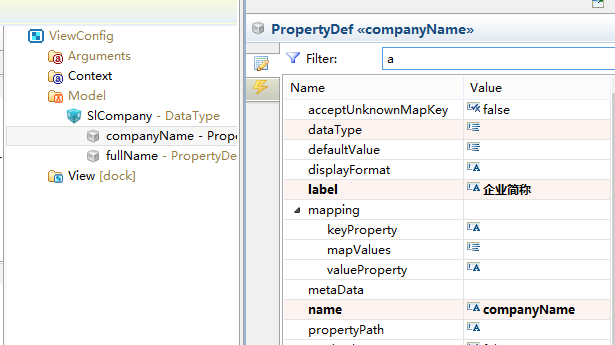
分别设置propertyDef的属性如下:
propertyDef1
| 属性 | 值 | 说明 |
|---|---|---|
| name | companyName | propertyDef的名称 |
| label | 企业简称 | propertyDef标签显示 |
propertyDef2
| 属性 | 值 | 说明 |
|---|---|---|
| name | fullName | propertyDef的名称 |
| label | 企业全称 | propertyDef标签显示 |
选中【companyName】,在左侧【dorado7 ToolBox】工具栏中,在【Others】目录下双击【RequiredValidator】,将必填数据验证器加入到当前PropertyDef中,选中【fullName】,双击【LengthValidator】,将长度数据验证器加入到当前PropertyDef中:

设置LengthValidator属性如下:
| 属性 | 值 | 说明 |
|---|---|---|
| minLength | 1 | 允许输入字符最小长度 |
| maxLength | 50 | 允许输入字符最大长度 |
设置完成后,界面如下图所示:
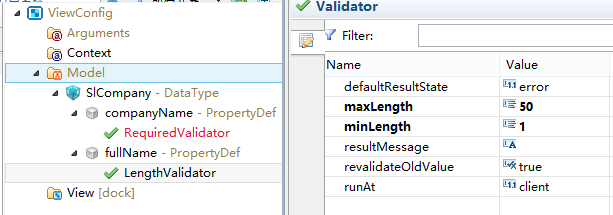
步骤4:新建并配置DataSet
在【ViewConfig】节点下的【View】节点下添加一个DataSet控件,设定DataSet的属性如下:
属性 | 值 | 说明 |
|---|---|---|
| id | datasetCompany | 控件的Id |
| dataType | [SlCompany] | DataSet的数据类型 |
| dataProvider | companyService#getCompany | 由companyService这个bean中的getCompany方法为DataSet提供数据加载服务 |
| readOnly | true | 设置DataSet数据只读 |
界面如下图所示:

步骤5:新建并配置AutoForm
在视图中添加AutoForm控件,设定AutoForm的属性如下:
属性 | 值 | 说明 |
|---|---|---|
| id | autoformCompany | 控件的Id |
| dataSet | datasetCompany | 通过dataSet属性告知AutoForm绑定是哪些数据,以便在AutoForm中展示和处理。 |
| cols | * | AutoForm列显示布局表达式 |
| width | 500 | 控件的宽度 |
| labelSeparator | : | AutoForm Element中标签和输入框间的分隔符 |
【鼠标右键】点击autoformCompany控件,在弹出菜单中选择【Generate AutoForm Elements】,生成相关字段,删除companyId这个AutoForm Element和多余的AutoForm Element,最终结果如下图:
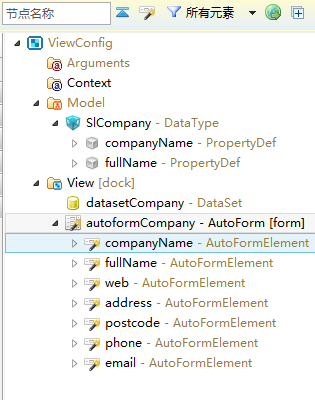
步骤6:新增并配置UpdateAction控件
当前的View中添加UpdateAction控件,设置UpdateAction属性如下:
| 属性 | 值 | 说明 |
|---|---|---|
| id | updateactionSave | 控件的Id |
| dataResolver | companyService#saveCompany | 通过执行companyService这个bean中的saveCompany方法对传递到后台的数据进行持久化 |
| executeMessage | 正在保存... | 当此Action正在执行时希望系统显示给用户的提示信息 |
| successMessage | 保存成功! | 当此Action执行成功之后自动提示的信息。 |
| hotkey | ctrl+s | 执行此Action的热键 |
然后为UpdateAction添加子节点UpdateItem,绑定需要提交的DataSet数据集:
鼠标选中updateactionSave,在右侧【Dorado7 ToolBox】工作区的【Others】分类下面双击【UpdateItem】,设置属性如下:
| 属性 | 值 | 说明 |
|---|---|---|
| dataSet | datasetCompany | 实现DataSet数据采集,一个UpdateAction可以添加多个UpdateItem |
界面如下图所示:
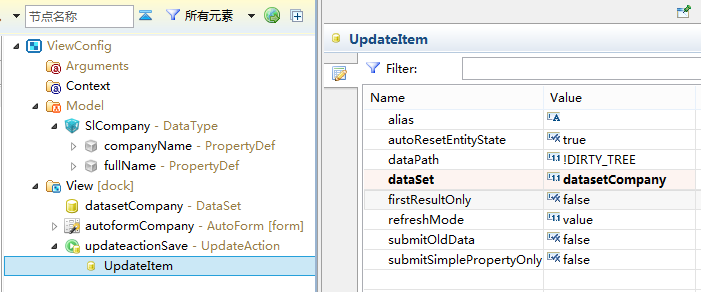
步骤7:新增并配置Container控件
新建一个Container控件用于放置后面添加的2个按钮控件,为View中添加Container控件,设置Container属性如下:
| 属性 | 值 | 说明 |
|---|---|---|
| width | 500 | 设置容器控件的宽度 |
| height | 50 | 设置容器控件的高度 |
接下来设置Container的布局属性如下图所示:

步骤8:添加并配置按钮
鼠标选中Container控件,在容器控件下添加2个Button控件,如下图所示:

设置第一个Button控件属性如下:
| 属性 | 值 | 说明 |
|---|---|---|
| id | buttonEdit | 控件的Id |
| caption | 编辑 | 控件显示的标题 |
接下来给buttonEdit绑定onClick事件,切换到Client Events事件列表,在onClick事件上增加datasetCompany参数,如下图所示:
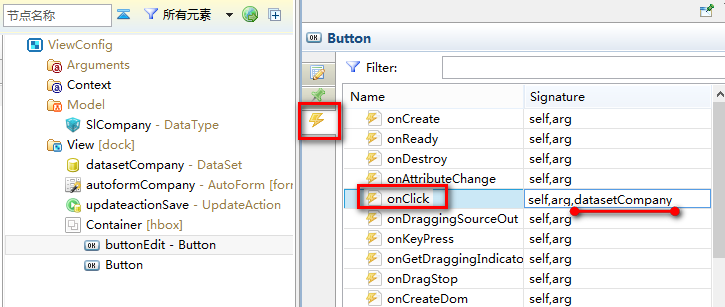
在onClick事件编辑区中输入如下代码:
datasetCompany.set("readOnly",false);
通过js将datasetCompany的只读属性设置为否,因此就能编辑数据。第一个Button属性设置完毕。
设置第二个Button控件属性如下:
| 属性 | 值 | 说明 |
|---|---|---|
| id | buttonSave | 控件的Id |
| caption | 保存 | 控件显示的标题 |
| action | updateactionSave | 通过绑定UpdateAction,点击按钮便执行UpdateAction操作 |
| tip | 使用Ctrl+s快捷键保存 | 鼠标移到Button控件上的提示信息 |
最终设置结果如下图所示:
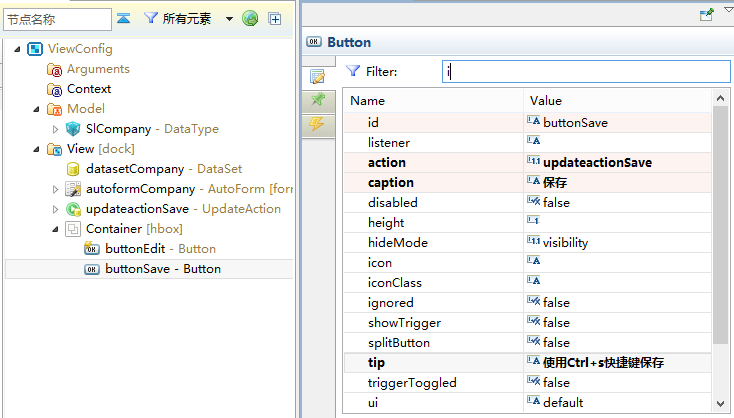
到目前为止,View部分设置完毕,接下来需要准备后台服务。
