既然作为部门维护界面仅有部门展示是不够的,接下来我们增加部门维护的功能。
步骤1:新增并配置Menu控件
通常操作树的方式一般为在树上点击鼠标右键,在弹出菜单中选择菜单进行操作。
双击打开DeptManage.view.xml这个视图文件,在【ViewConfig】节点下的【View】节点下添加一个Menu控件:

设置Menu控件属性如下:
| 属性 | 值 | 说明 |
|---|---|---|
| id | menuOper | 控件的Id |
接下来在【menuOper】下新增3个MenuItem,MenuItem1~MenuItem3,分别设置MenuItem的属性如下:
| MenuItem | name | caption | icon |
|---|---|---|---|
| MenuItem1 | menuitemAdd | 添加同级节点 | url(>skin>common/icons.gif) -120px -0px |
| MenuItem2 | menuitemAddChild | 添加下级节点 | url(>skin>common/icons.gif) -120px -0px |
| MenuItem3 | menuitemDel | 删除当前节点 | url(>skin>common/icons.gif) -140px -0px |
如下图所示:

步骤2:将Menu控件绑定到DataTree
接下来需要将【menuOper】绑定到【datatreeDept】上,使之在树控件上点击鼠标右键,弹出菜单。
鼠标选中【datatreeDept】控件,切换到Client Events事件列表,在onContextMenu事件上增加menuOper参数,如下图所示:
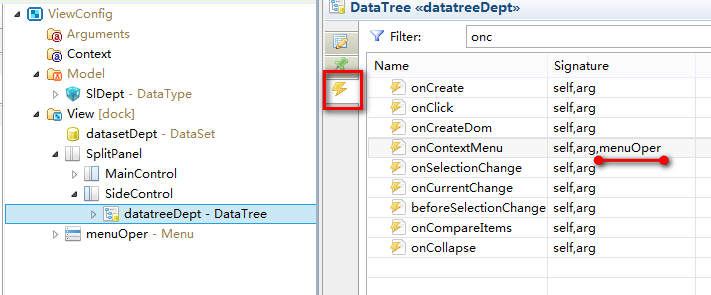
在onContextMenu事件编辑区中输入如下代码:
menuOper.show({
position:{
left:arg.event.pageX,
top:arg.event.pageY
}
});
步骤3:添加并配置Container
在本节中除了可以利用弹出菜单进行数据操作,也可以通过按钮进行数据操作,我们希望表单上方的按钮横向布局,因此需要先添加一个Container。
鼠标展开SplitPanel控件下的MainControl节点,在节点下的Container控件中再添加一个Container控件,将右侧工作区切换到Layout属性设置区中,将Container控件的Layout属性设置为hbox,并将其移动到FieldSet控件的上方:
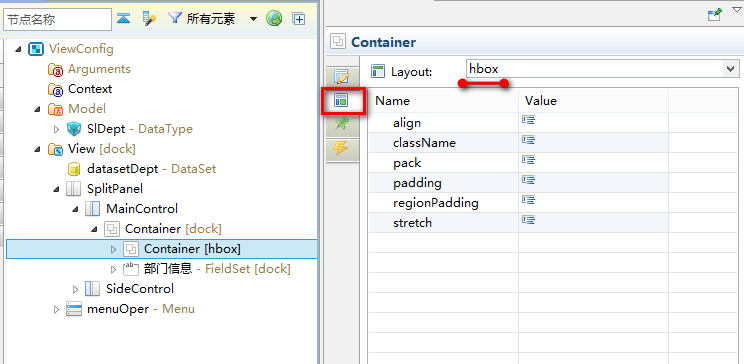
步骤4:添加并配置Button
接下来在Container中添加4个Button控件,Button1~Button4,分别设置Button的属性如下:
| Button | id | caption | icon |
|---|---|---|---|
| Button1 | buttonAdd | 添加同级节点 | url(>skin>common/icons.gif) -120px -0px |
| Button2 | buttonAddChild | 添加下级节点 | url(>skin>common/icons.gif) -120px -0px |
| Button3 | buttonDel | 删除 | url(>skin>common/icons.gif) -140px -0px |
| Button4 | buttonSave | 保存 | url(>skin>common/icons.gif) -160px -20px |
步骤5:新增并配置UpdateAction
接下来保存数据需要添加UpdateAction控件,在【ViewConfig】节点下的【View】节点下添加UpdateAction控件,设置控件属性如下:
属性 | 值 | 说明 |
|---|---|---|
| id | updateactionSave | 控件的Id |
| dataResolver | deptService#saveAll | 通过执行deptService这个bean中的saveAll方法对传递到后台的主从表数据进行持久化 |
| executingMessage | 正在保存... | 当此Action正在执行时希望系统显示给用户的提示信息 |
| successMessage | 保存成功! | 当此Action执行成功之后自动提示的信息。 |
| hotkey | ctrl+s | 执行此Action的热键 |
然后为UpdateAction添加子节点UpdateItem,绑定需要提交的DataSet数据集:
鼠标选中updateactionSave,在右侧【Dorado7 ToolBox】工作区的【Others】分类下面双击【UpdateItem】,设置属性如下:
属性 | 值 | 说明 |
|---|---|---|
| dataSet | datasetDept | 实现DataSet数据采集 |
界面如下图所示:
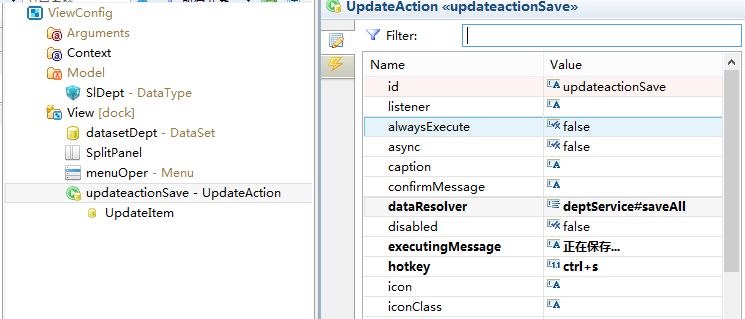
步骤6:为buttonSave按钮绑定事件
在点击【buttonSave】控件时需要执行【updateactionSave】操作,因此需要设定按钮属性如下:
属性 | 值 | 说明 |
|---|---|---|
| action | updateactionSave | 通过绑定UpdateAction,点击按钮便执行UpdateAction操作 |
步骤7:为MenuItem和Button控件添加Tags
由于MenuItem和部分Button在点击时执行的是相同操作,因此为了优化页面我们通过tags批量获取控件并为其添加事件监听。
首先分别设置相关控件的属性:
| 控件ID | tags |
|---|---|
| menuitemAdd | add |
| buttonAdd | add |
| menuitemAddChild | addChild |
| buttonAddChild | addChild |
| menuitemDel | del |
| buttonDel | del |
鼠标选中【View】节点,切换到Client Events事件列表,在onReady事件编辑区中输入如下代码:
view.get("^add").addListener("onClick", function(self,arg,datatreeDept){
var currentNode = datatreeDept.get("currentNode");
if (!currentNode) {
throw new dorado.Exception("请先点中一个树节点!");
}
var currentEntity = currentNode.get("data");
currentEntity.createBrother({
deptName : "<部门名称>"
});
});
view.get("^addChild").addListener("onClick", function(self,arg,datatreeDept){
var currentNode = datatreeDept.get("currentNode");
if (!currentNode) {
throw new dorado.Exception("请先点中一个树节点!");
}
var currentEntity = currentNode.get("data");
currentNode.expandAsync(function() {
currentEntity.createChild("slDeptSet", {
deptName : "<部门名称>"
});
});
});
view.get("^del").addListener("onClick", function(self,arg,datatreeDept,updateactionSave){
var currentEntity = datatreeDept.get("currentEntity");
if (!currentEntity) {
throw new dorado.Exception("请先点中一个树节点!");
}
currentEntity.remove();
updateactionSave.execute();
});
到目前为止,View部分设置完毕,接下来需要准备后台服务。