本节主要介绍如何在windows环境下安装JDK,假如本机已经安装过,请跳过本节。
步骤1:下载JDK
首先需要下载JDK(Java Development Kit),可能你已经有其他版本的JDK,为了整体开发环境的稳定性,一般推荐使用jdk1.6以上版本,在本节中我们下载安装jdk1.7.
下载地址:http://www.oracle.com/technetwork/java/javase/downloads/jdk7-downloads-1880260.html
进入页面如下图所示:

选择【Accept License Agreement】,然后在下方的下载列表中选择 jdk-7u51-windows-x64.exe,将文件下载保存。
步骤2:安装JDK
双击 jdk-7u51-windows-x64.exe,界面显示如下:
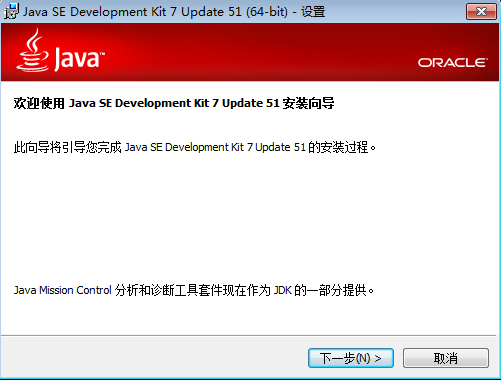
点击【下一步】按钮,显示如下图:
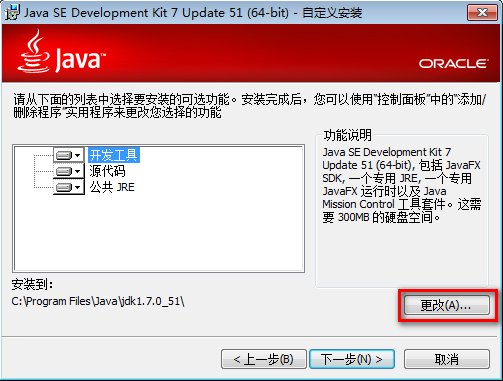
安装JDK的目录尽量不要包含空格以免出现奇怪的问题,点击【更改...】按钮,修改JDK的安装目录,如下图所示:
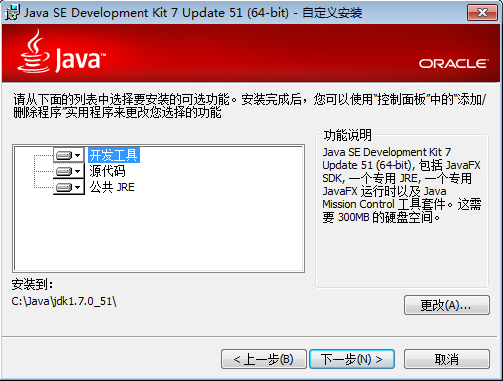
将JDK安装至C盘根目录的Java文件夹中,然后点击【下一步】按钮,程序开始安装,界面显示如下图所示:
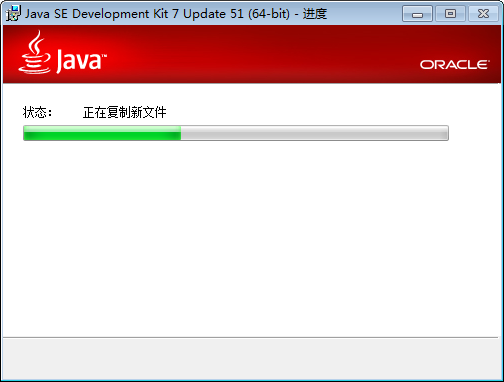
安装完毕后,程序提示我们安装JRE,界面如下图所示:
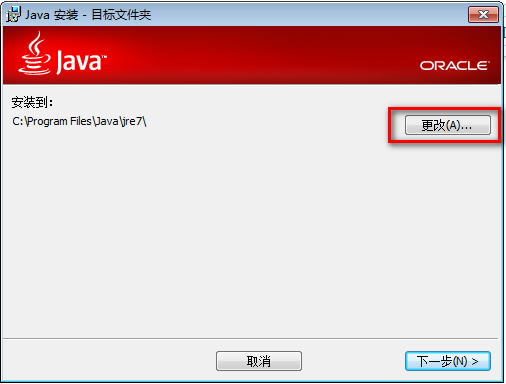
基于同样的原因我们需要修改JRE的安装目录,点击【更改...】按钮,修改JRE安装目录:
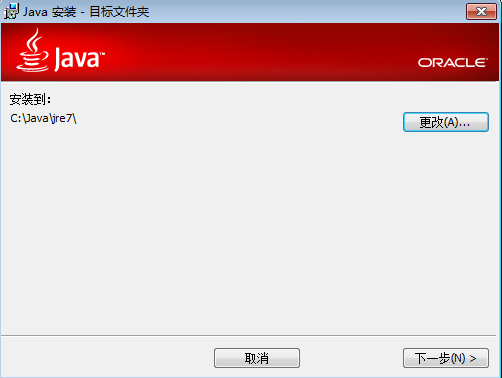
同样将JRE安装到C盘根目录下的Java文件夹,点击【下一步】按钮,程序开始安装JRE:
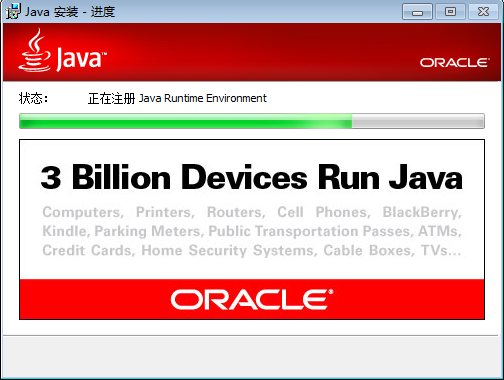
JRE安装完成后,界面显示如下:

点击【关闭】按钮,完成安装。
步骤3:配置环境变量
接下来我们需要配置环境变量。
鼠标点击【开始菜单】,在【计算机】上点击鼠标右键,选择【属性】,如下图所示:
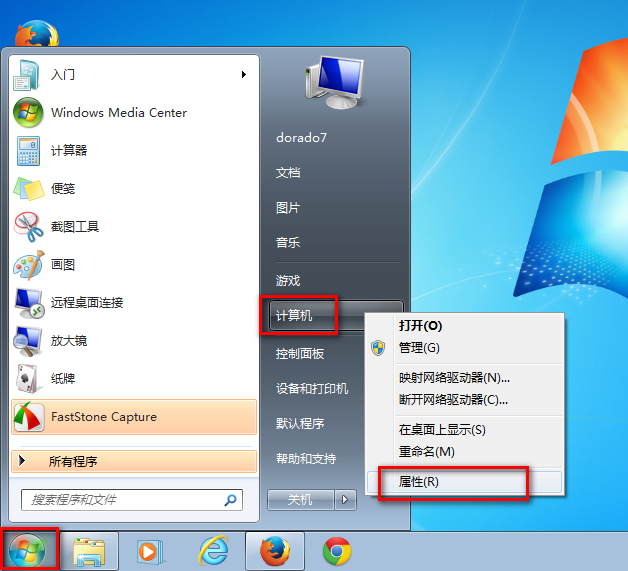
在弹出页面中选择【高级系统设置】:
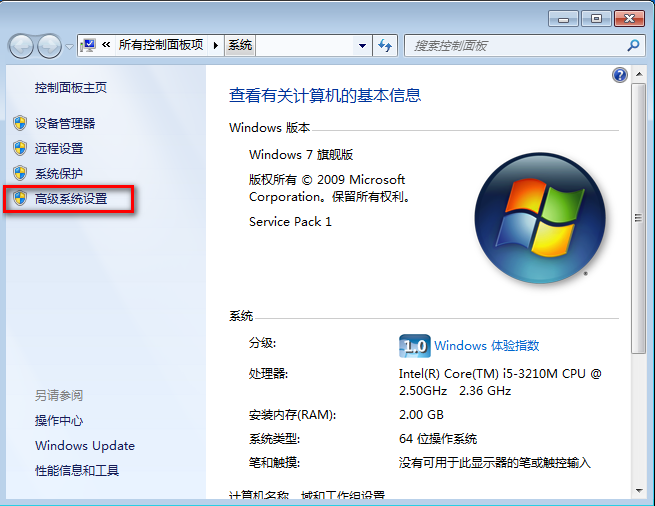
界面显示如下:

点击【环境变量】按钮,界面显示如下:

点击【新建】按钮,在系统变量里面新建JAVA_HOME变量,变量值为:C:\Java\jdk1.7.0_51,如下图所示:

接下来新建classpath变量,变量值为:.;%JAVA_HOME%\lib;%JAVA_HOME%\lib\tools.jar,如下图所示:
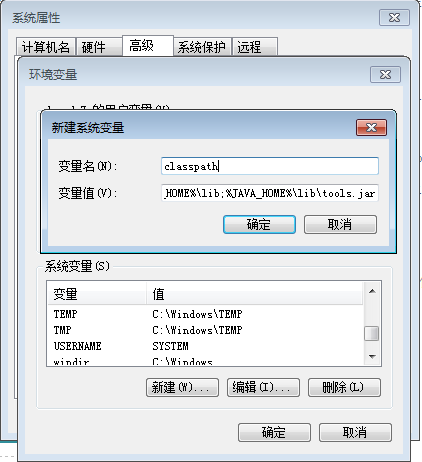
最后我们在path变量中,添加变量值:%JAVA_HOME%\bin;%JAVA_HOME%\jre\bin(注意变量值之间用“;”隔开),如下图所示:

环境变量配置完毕。
步骤4:验证JDK配置是否成功
在【开始菜单】的查询栏中输入cmd命令,找到【windows 命令处理程序】,如下图所示:
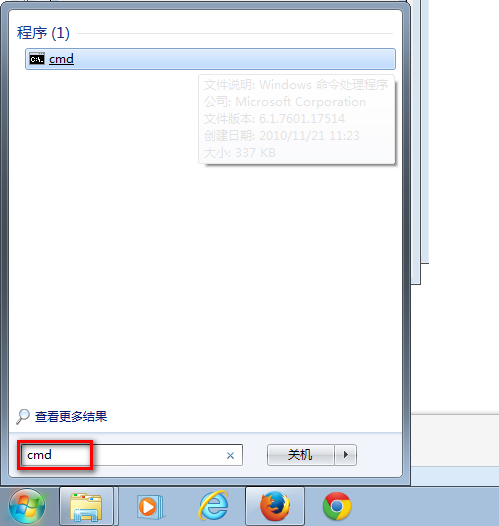
点击运行之,在命令行中输入如下命令:java -version,如果出现JDK版本信息,则表示JDK配置无误,如下图所示:
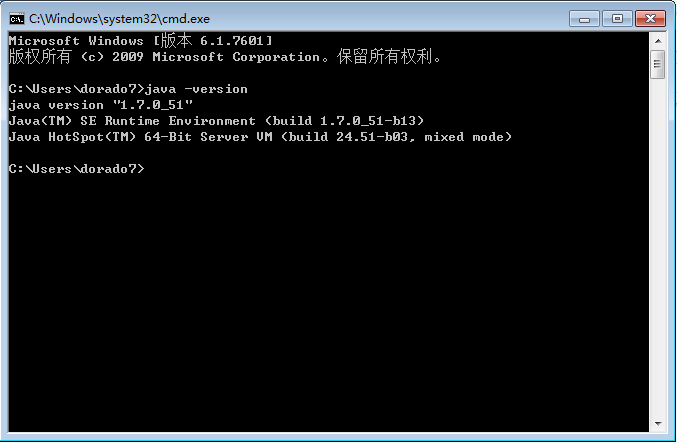
到目前为止JDK安装配置完毕。